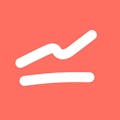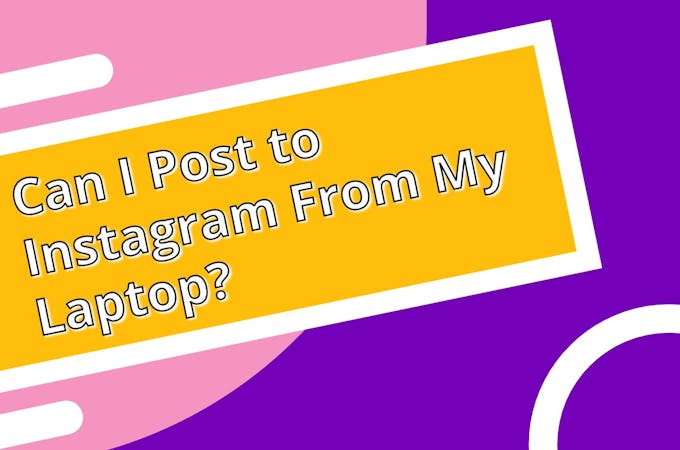
Instagram might be a mobile app first-and-foremost, but it is slowly leaving the small screen and entering laptops and computers. Instagram recently made it possible to send and receive direct messages through your computer, which is a major step forward for the primarily mobile-based social network. While it’s fun – and convenient – to be able to talk to your friends from your computer, it would be nice if you could also post photos directly from your computer.
Here’s the good news; it’s already possible for you to post to Instagram using your laptop. If you want to know “can I post to Instagram from my laptop,” then the answer is yes, you can. The trick is that it isn’t an official feature, so to say. There’s a way you can work the system, though, so that you can connect to the social network from Mac or PC as if you were on mobile. It takes a little bit of time to do correctly, but you only have to do the setup process once.
The downside is that this trick only works for uploading photos. It won’t let you upload videos to Instagram from a laptop.
Knowing how to post to Instagram via laptop means knowing a thing or two about how web browsers work. Most browsers have an option to let you change the “user-agent” – how websites determine the device you are browsing from – so you can appear to be browsing from a different kind of device. For example, you could have Chrome load websites as if you were browsing them on an iPhone or Android device, which displays the mobile version of the website in question. This is what you’ll be doing when you post to Instagram from a laptop or PC.
Let’s look at how to trick Instagram into thinking you’re on mobile from Chrome, Edge, Safari, and Firefox.
How to Post to Instagram From Laptop Via Chrome, Edge, and Firefox
These are the steps to post to Instagram through Chrome, Edge, and Firefox. The examples used are on Chrome, but the three browsers have the same framework, and so the process is almost exactly the same for all three.
For Chrome, start by opening up Instagram.com and signing into your account. Right-click on the page and choose Inspect (or Inspect Elements for Firefox) from the right-click menu.
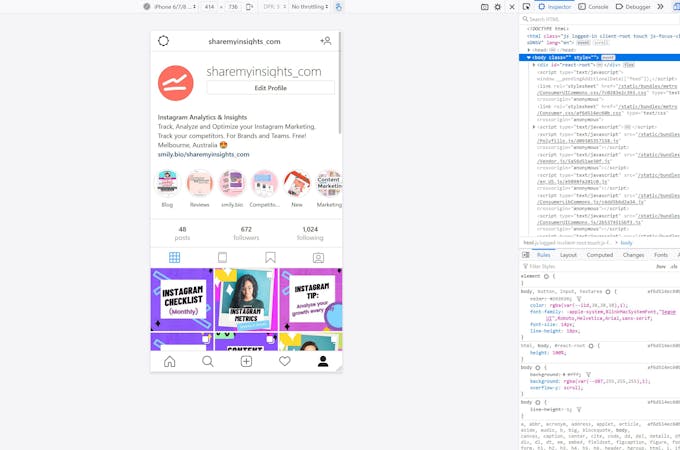
A window with what appears to be a bunch of gibberish should appear at the bottom or side of the screen. The most important part of this mess is the small tablet icon to the top-left of the Inspector tool. The icon is on the top right for Firefox.
Click the iPhone/iPad-looking icon that. Clicking on this icon will cause the Instagram interface to refresh and display the mobile version of the website. The mobile version comes with a simple little “+” button that lets you upload photos and make posts.
If you don’t see the post button, then try refreshing the page again. It should appear after a couple of tries.
Open up the Inspector tool again after making your post and click the tablet icon to switch back to Desktop mode.
How to Post to Instagram From Laptop Through Safari Browser
Open up Safari and click on the menu bar to the top of the screen. Click on Preferences and open the Advanced Tab. There should be a box labeled “Show Develop menu in the Menu Bar,” as shown below. Click on the box.
Open up a new tab or window in Safari and make your way to Instagram.com. The website will be the regular version, but you’re about to change all that. Click on the “Develop” option in the menu bar on the top of the screen. Navigate to User Agent > Safari – iOS XX – iPhone. XX will be replaced by the current version of iOS, but the basic option and setting are the same.
As with Chrome, this will tell Safari to act as if you were on a mobile device. Refresh the Instagram page, and you should see a + icon that lets you make a post. The icon is on the bottom of the page. Click on the sign to choose a photo and then go through the regular steps to post it, such as selecting a filter, making some edits, and all the other fun things Instagram lets you do.
Don’t forget to change the user-agent back to the Default setting when you are done. You don’t want to be stuck viewing mobile versions of every website now, do you?
As you can see, the process of posting to Instagram through your laptop is easier than you might have thought. Now that you know how to switch quickly between the mobile and desktop versions of the Instagram website, you can post photos whenever you want without having to wait for your computer to sync up with your phone.
There are also plenty of third-party apps that let you access the mobile version of Instagram on a desktop or laptop. These solutions require you to download software and fiddle around with settings. If you’d rather keep things “in house,” so to speak, then it’s better to just play around with the browser settings and trick Instagram into thinking you are on a mobile browser. A third-party app would be the right choice if you didn’t want to have to change user-agents all the time.
If you want a way to access mobile apps on your computer, then it doesn’t get much better than BlueStacks. BlueStacks is an Android emulator for computers, effectively giving you an Android device on your computer. You’ll have the option of using mobile apps on your computer, including Instagram, without having to change anything on your browser.