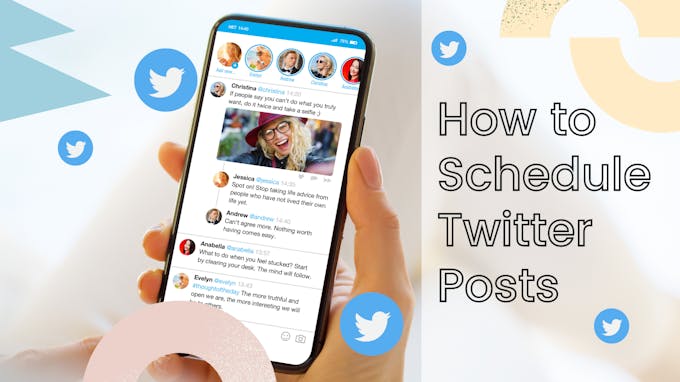
If you’re a social media marketer, you know that the key to growing a brand’s exposure is to have a multi-channel strategy. While Instagram and Facebook are the most popular platforms - adding Twitter to your client’s portfolio can be a gamechanger.
In this article, I’m going to walk you through my process of how I schedule tweets both with and without images, including some tips to help you manage content more efficiently.
How to Schedule Tweets
On Pallyy, you can schedule your Twitter posts weeks and 📆 months ahead. And since you can visualize your calendar, it’s much easier to plan your ad campaigns and promotions.
1. Import your images to your Pallyy Library
Pallyy Library 🏞 allows you to add images from your desktop or create your own graphics in Canva. I usually design my graphics in Canva on desktop and import them into my Pallyy Library.
This is much easier than having to transfer my files from my laptop to my mobile phone for posting on Twitter.
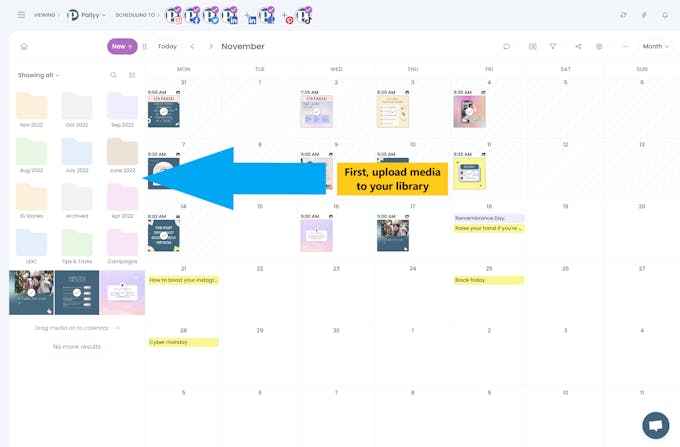
Note: Twitter allows you to share 1:1 square, horizontal and vertical images.
2. Go to the Scheduling page, make sure Twitter is selected
Ensure that the Twitter profile is selected from the top menu, so that when you schedule your Tweet it will be posting to Twitter too.
Note: if you don’t see the Twitter logo, you need to link your Twitter profile with Pallyy first before being able to schedule posts.
3. Drag an image from the Library and drop it on the Calendar
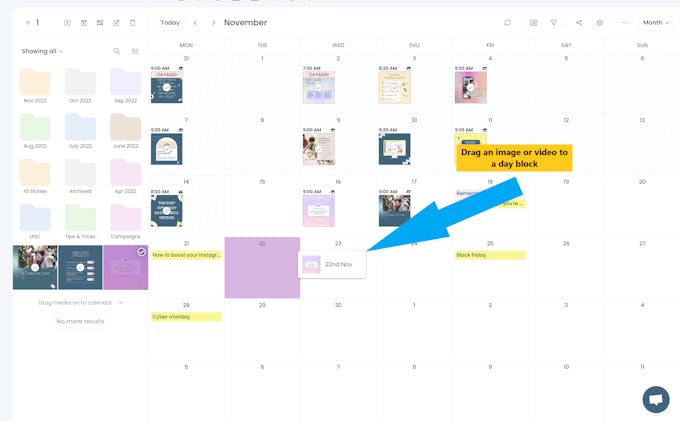
4. Complete your Twitter post with a caption, hashtags, and emojis 🥰
Emojis are great for adding emotions and replacing longer words in Twitter posts. Tap on the Smiley face icon to open the emoji library.
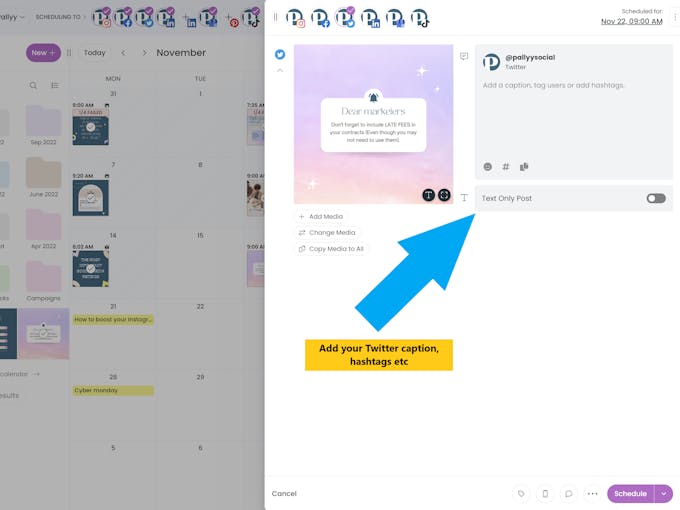
You can also save your #️⃣ hashtags into groups and use them on Twitter posts.
Just remember that Twitter has a character limit and you won’t be able to schedule your post if you exceed it. I would stick to 2-3 hashtags per post.
5. Choose a date and time for your Twitter Post to go live
From the top right, click the date and select a time & day you want the Tweet to be scheduled for.
6. Click schedule or save your post as a draft
And that's it, your Tweet will be published on the date you selected!
How to schedule a text only tweet
If you don’t want to share image posts on Twitter you can opt to have them removed. The process of scheduling a Twitter post is the same as above with one exception, you just need to toggle the text only toggle.
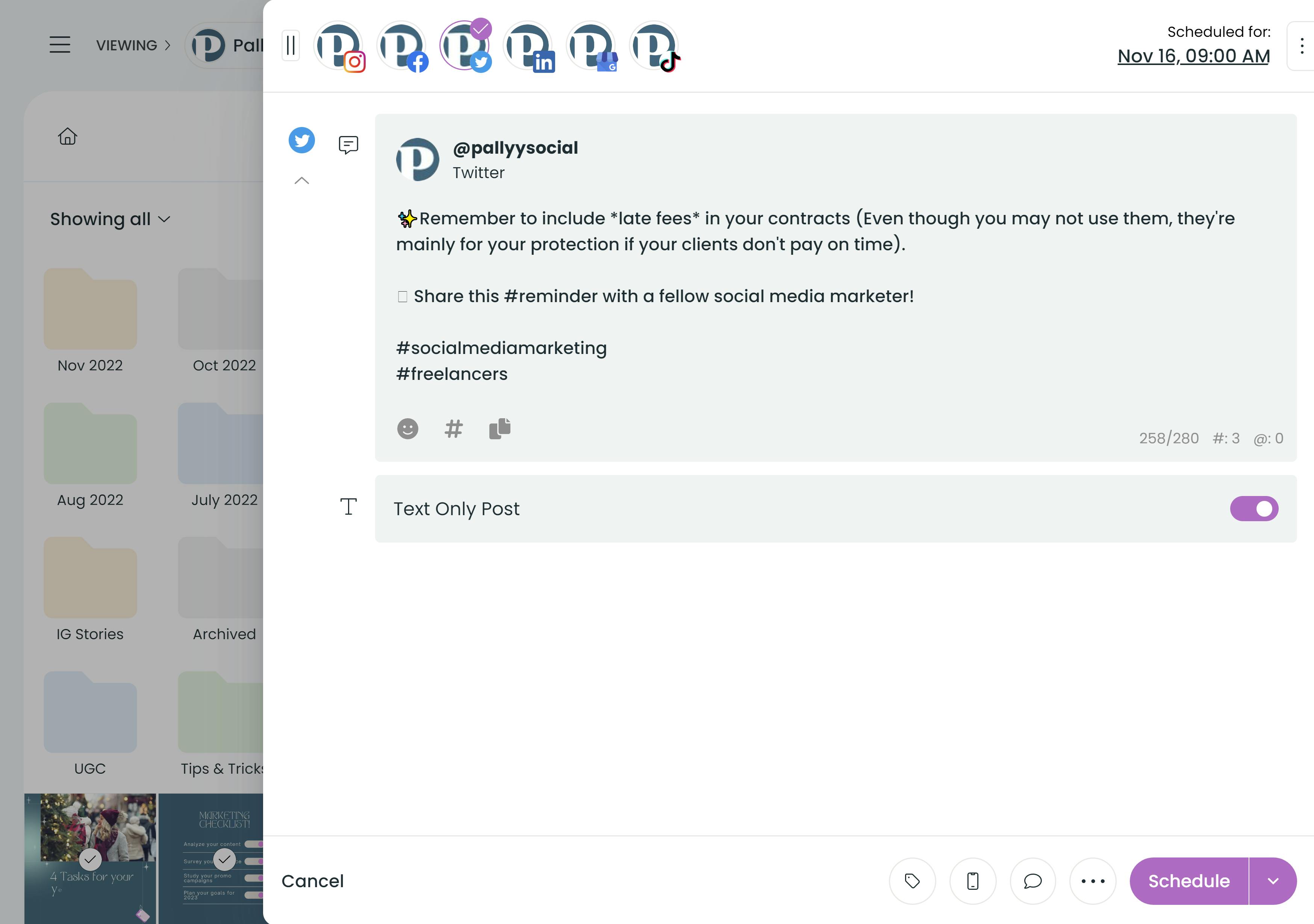
In addition to just scheduling your Tweets, you can plan and visualize your entire content calendar, upload images and seamlessly collaborate with your team with Pallyy's full social media management platform.
How to Schedule Twitter Threads
Unfortunately Pallyy doesn't have Twitter thread scheduling at the moment however you can use our partner platform Thread Creator to create & schedule Twitter threads with just a few clicks.
Want to start scheduling Tweets with Pallyy? Get started here.
