Google reviews are important social proof for your business and help you get more clients. Want to know how to manage your Google My Business profile and reply to reviews?? If so, you are in the right place. In this post, you'll find a step-by-step guide to managing reviews for your Google My Business profile from the Google dashboard and from Pallyy. In the end, we'll let you decide which method is easier and best suited for you!
How to manage Google My Business reviews
*Note: If you haven't fully set up your Google my business profile, you won't be able to manage comments. Read this post to learn more.
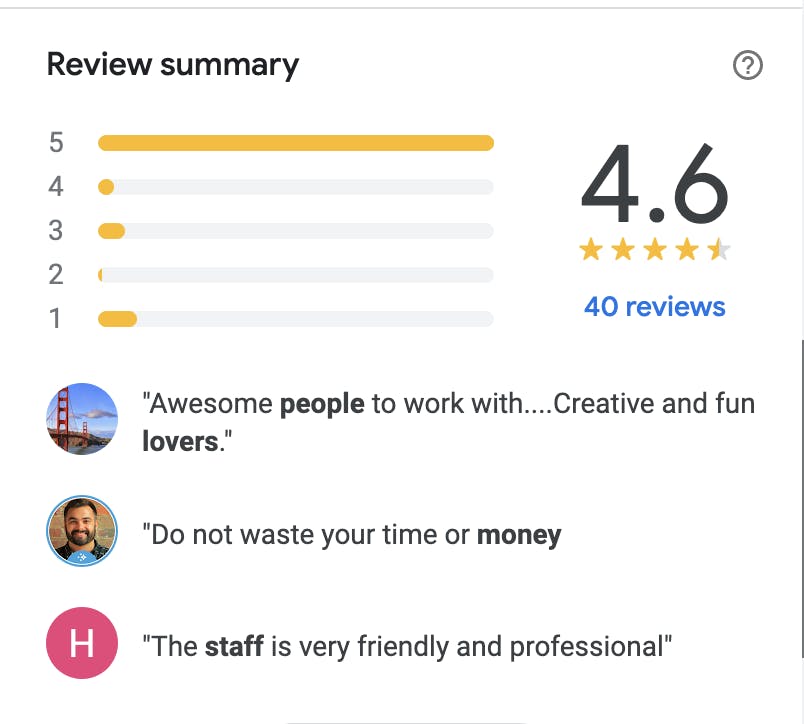
How to manage Google My Business Reviews in Google dashboard
Here's how to manage Google My Business reviews from your Google dashboard.
- Go to Google My Business dashboard and sign in
- Click on "Manage reviews"
- If you have multiple Google business locations select one location at a time to reply reviews
- Find a Google review you'd like to reply
- Click "Reply"
- Write a thoughtful response and click "Post" to publish it
- Done! You can now repeat this process to reply all reviews.
But managing Google reviews one by one is normally time consuming. If you have several locations or many replies, you may need to log into each location and repeat the steps. The solution? Automate your Google replies with Pallyy - a social media management solution with an inbuilt social inbox tool. Check out how to use it below.
How to manage Google My Business Reviews in Pallyy
A tool like Pallyy allows you to manage and organize your Google My Business messages into one dashboard. The Social Inbox comes with modern features like saved Replies, post templates and other solutions to help you respond to Google reviews faster. You can even assign your team members to reply to specific customers or messages.
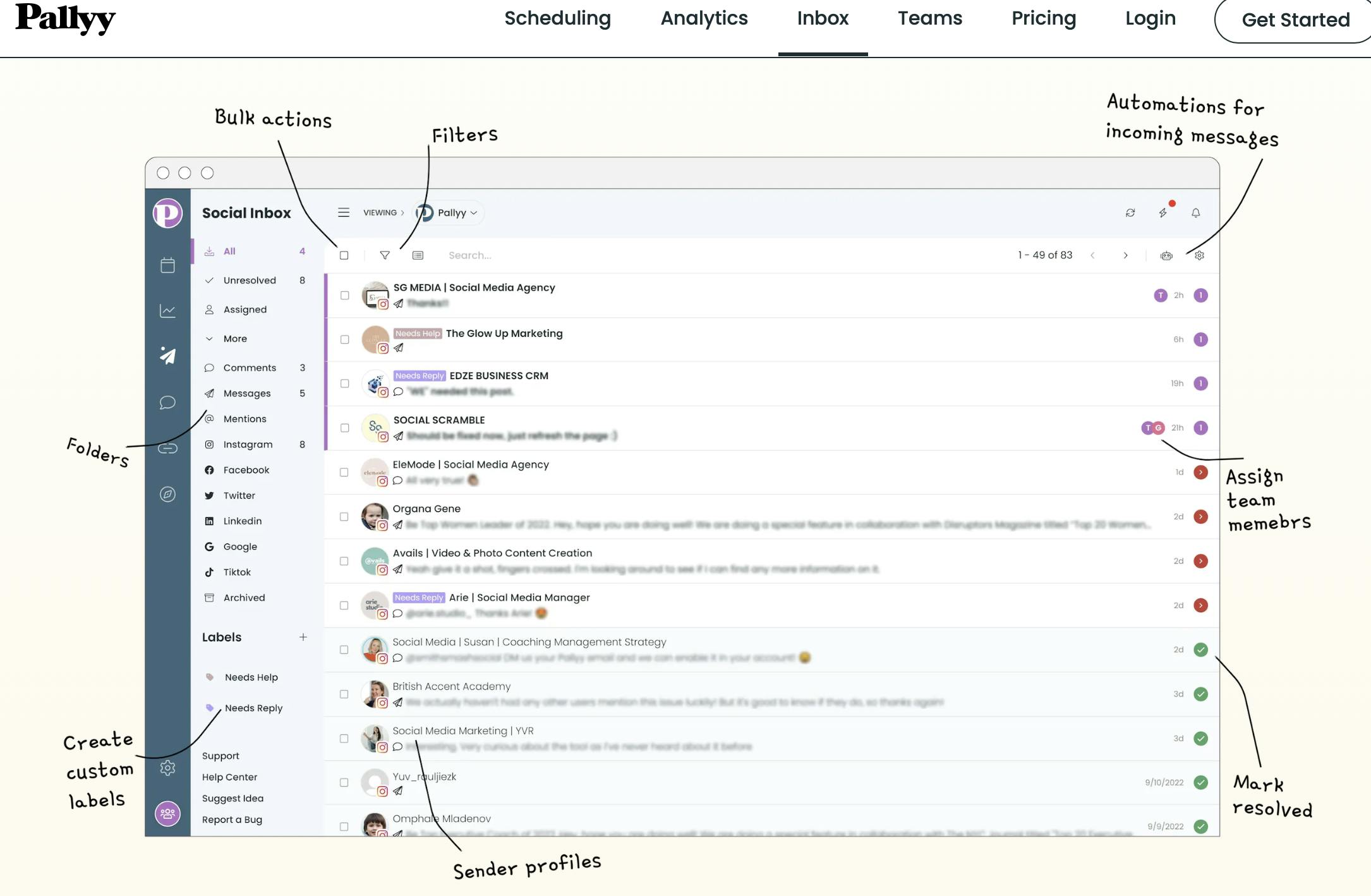
Here's how to use Pallyy's Social inbox feature to manage your Google reviews:
- Log into your Pallyy account
- Connect a Google My Business Profile
- From the left menu navigate to Social Inbox
- Tap to see "more"
- Select: Google
- Scroll thourgh the list of Google messages and find a message you'd like to reply
- Click on a message to open it
- Write your reply in the text box
- Click "Send" to reply
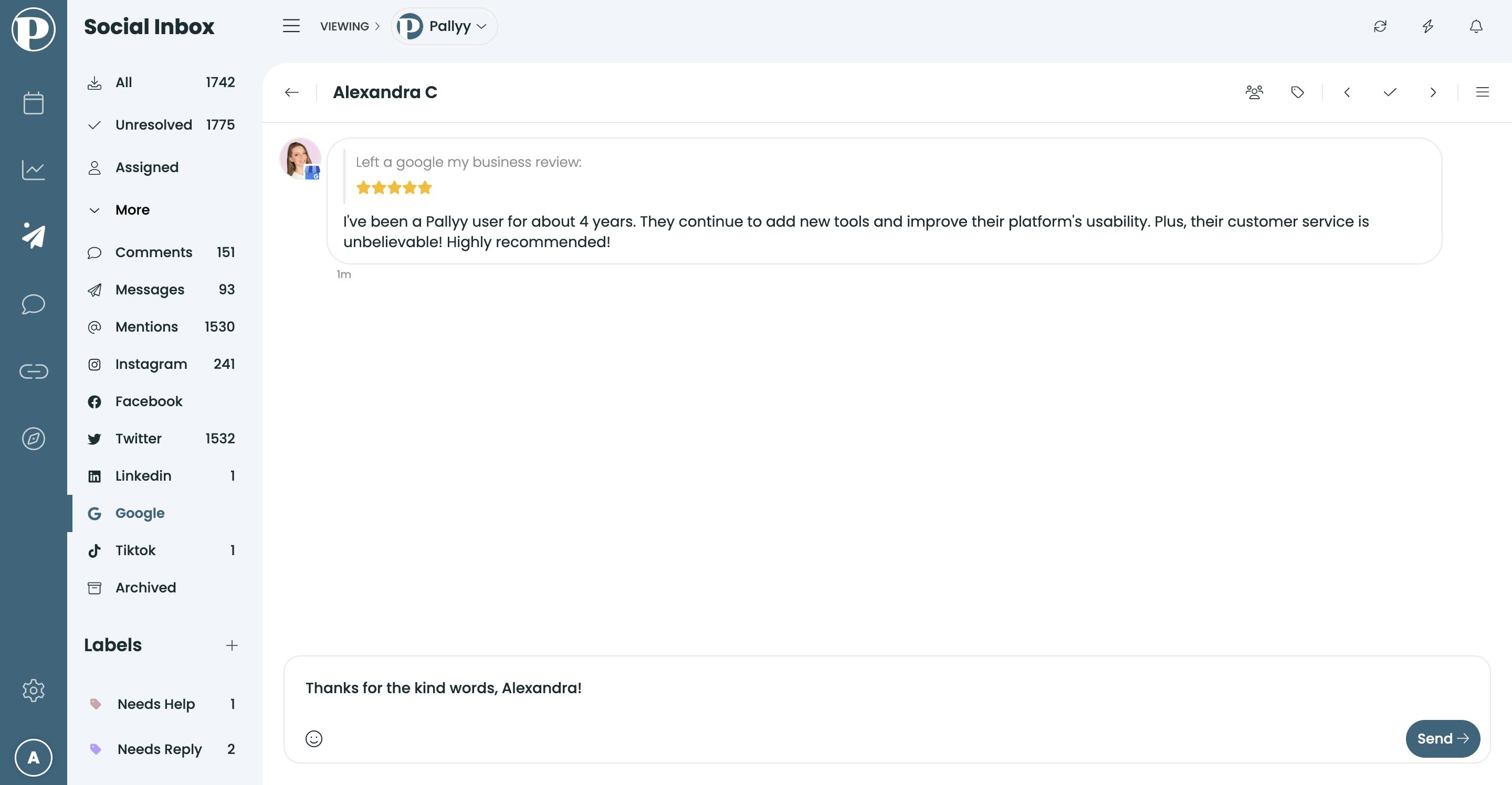
Tip: If you're working in a team don't forget to tag members to specific messages and assgn them to reply.
Did you know? You can now schedule your Google My Business updates from Pallyy! Try it now FREE.
Done! You can learn more about managing your Google My Business profile from the related articles below.
Related articles:
